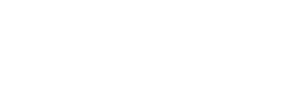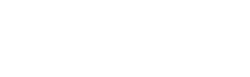by David Rogers
There was a time not so long ago that the prospect of creating a PDF file from a Microsoft Word document (.doc or .docx) struck fear into the hearts of Windows users around the globe. The program – the most widely used word processor – just didn’t include this useful function.
We saw it too often. Many book printing customers we work with write in Word, but we need a PDF file to start the prepress process if you’re not working with Adobe InDesign or Photoshop files (more on why this is in just a bit).
Fortunately the process is easier today, as Windows versions of Word now have PDF functionality built in (Mac versions have had the option for quite some time).
Here’s how to convert your .doc files to PDFs to make them print ready, no matter which version of Word you have. We’ve divided the instructions up by the different operating systems and different versions of Word.
Before you convert, be sure to embed the fonts used into the document to ensure they print exactly as expected — here you’ll find a detailed article with instructions on how do to this.
Windows
Converting from .doc file to a PDF for Word 2013
Making a PDF in Word today takes only three steps:
- Click the File tab, then click Export. Under Export, choose “Create PDF/XPS”.
- Choose where you would like to save the file.
- Click Publish.
*Note: If you make changes to your Word file after creating your PDF, you will have to create another PDF (using the same method listed above). This note will apply to all versions of Word that follow.
Converting from .doc to PDF for Word 2007 & 2010
These versions of Word use a similar method as Word 2013. Here are the steps:
- Click the Microsoft Office button in the upper left corner of the screen (or the File tab in Word 2010.
- Hover the mouse over the Save As option, and then click PDF.
- In the pop out window, enter the file name.
- In the same window there is a list labeled “Save as type”. Choose PDF.
- In this window, be sure print quality is set to “Standard”.
- Click Publish.
Converting from .doc to PDF in versions of Word before 2007
Before 2007 the process of converting was a bit more complex, primarily because the conversion process wasn’t built in to Word. In this case, you’ll have to use a third party program.
While there are many of these programs available, one that we have recommended for quite some time is CutePDF Writer. The program is free, doesn’t take up much computer space and doesn’t use pop-up ads, adware or malware.
The program is compatible with every version of Windows from Windows 98 through Windows 8.1. Head over to the CutePDF Writer site to download your copy.
Mac
Word for Mac has always had a built-in, fairly simple PDF conversion process. Here are the steps:
- Save your file as a .doc file as you normally would.
- Go to the File menu and the click Save As.
- Name your file (or leave it the same).
- In the Format pop-up menu, choose PDF.
- Click Save.
*Note: As stated above, be sure to also save a .doc (or .docx) version of your document before saving as a PDF. This way you will be able to go back and make changes if need be after the PDF is created. Just be sure to create a new PDF of the most recent version every time changes are made.
Why Do I Need to Create a PDF Version of my Word Files?
- This is one of the most common questions we get, and there are a few reasons. Here are a couple:PDFs retain formatting properties. When you send Word files, the formatting and structure of your document is not preserved.What this means is that the formatting you’ve created with the file on your computer may not match the way the file looks on another computer.
- Widespread Compatibility. In addition to retaining formatting properties, PDFs are compatibile on just about any version of any operating system. Because of this, you don’t have to worry about the person you send your file to not being able to open it.
]]>