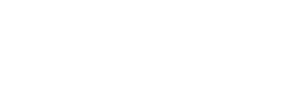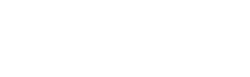David Rogers
The default layout in Microsoft Word is probably familiar to most of us by now: 8.5″ x 11″ inches in the U.S. and A4 in most other places around the globe. The margins around the pages preset at a seemingly familiar 1 inch on each side.
However, our book customers know well that as good as those dimensions are for legal documents, letters and more, they are not always ideal for book printing projects. Here at Advanced Print & Finishing we do print some books that are 8.5″ x 11″, but we also have many other common print sizes (5.5″ x 8.5″ and 6″ x 9″, to name just two). And if the book you’re writing is any size other than the standard default Word size, you’ll want to adjust your pages to represent that size.
Not only will this give you a better representation of what your book will look like as you are working on it, it will also give you an accurate page count to use for your book printing quote.
In addition to changing your paper size, you’ll likely also need to adjust the margins. We’ve written an article with instructions on how (and why) to do just that.
Changing the paper size of your Word Document
For Windows
Word 2007, 2010 & 2013
To change page size in Windows, you’ll follow the same steps no matter which version of Word you have, and it’s a pretty simple process.
Click the Page Layout tab, then click the Size dropdown and choose the size you would like. If the size you need is not listed, click More Paper Sizes to enter custom sizes.
For Macs
Word 2008
The process is slightly different for Word for Mac. You’ll click File and then choose Page Setup in that menu. Select the size you need in the Paper Size dropdown. If the size you need is not listed, click Manage Custom Sizes to enter a custom page size.
Word 2011
If you are using Word 2011, you’ll go to the Layout tab and then choose Size. If the size you need is not listed, click Manage Custom Sizes
]]>