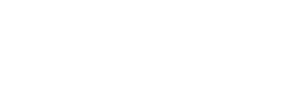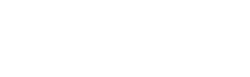In a recent article we discussed the importance page number layout plays in creating a professional look for your self-published book. Here we’ve created a step-by-step guide to edit and add page numbers to your Microsoft Word document.
Actually adding the page numbers – also known as folios – is a fairly straightforward process. The more complex part comes when editing the numbers to ensure they follow best practices for page layout and contribute to the overall aesthetic you are attempting to create for your book.
Adding page numbers to your Microsoft Word Document
1. Click the “Insert” tab at the top left of your document.
2. Click the Page Number icon option toward the right of the top of the page.
3. In the new window that pops up, choose whether you want your page numbers to appear at the top or the bottom of the document. You can also choose whether you want the numbers to appear at the left, center, right, inside or outside of the page.
In three easy steps, page numbers will now appear on every page of your Word document.
However, when producing a book, you rarely want the numbering to start at the very first page. Keep reading to find out how to begin your numbering at a later page, as well as how to change the appearance of your numbering system.
How to Customize Your Page Numbers in Word
Start your page number layout on a page other than the first page.
This is one of the most simple edits you can make.
1. After adding your page numbers to your document, click the Insert Page Numbers icon again and select “Format Page Numbers.”
2. Click the button beside “Start at:” and choose which page in your document you want to begin your page numbering.
Keep in mind that you’ll typically want to start your numbering following the front matter of the book, and that odd numbers should always go on the page that will appear on the right side of the final printed book. To see how to set up your document to reflect right and left pages, see this article on mirror margins.
How to change the font of your page numbers
1. Double click in the header or footer section of your document, depending on where you’ve inserted your page numbers. Then double click again on a page number.
2. After your page number is highlighted, click the “Home” tab and then change the font, color and size just like you would in the body of your word document. Once you do, all page numbers will be automatically updated.
And that’s how simple it is to update your page number layout in Microsoft Word. Please note that these steps may vary slightly depending on your version of Word.
Also keep in mind that if Advanced Print & Finishing is printing your book, we can add custom page numbers to your book for you so you don’t have to worry about formatting them yourself. If you have other questions about what we can do for your book, give us a call at 888-664-8166 or email at [email protected]
]]>