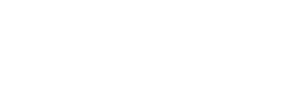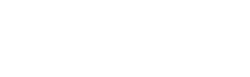David Rogers
 When making a print-ready PDF to send to us, one thing you’ll want to be sure to do is embed the fonts in your file. As mentioned in our article how to convert your Word Document to a PDF document, this is one of the final steps in making sure your file prints exactly the way you intend it to.
After exploring the steps of how to embed fonts from Word to PDF we’ll get into the specifics of why you need to embed fonts.
When making a print-ready PDF to send to us, one thing you’ll want to be sure to do is embed the fonts in your file. As mentioned in our article how to convert your Word Document to a PDF document, this is one of the final steps in making sure your file prints exactly the way you intend it to.
After exploring the steps of how to embed fonts from Word to PDF we’ll get into the specifics of why you need to embed fonts.
Embed Fonts in Word 2013 (including Word 365)
- Click the “File” tab in the upper left of the screen.
- Click “Options” on the left-side vertical menu.
- In the new window, click the “Save” option on the left-side vertical window.
- Near the bottom of the window, check “Embed fonts in the file.”
- Uncheck “Embed only the characters used in the document” (and be sure “Do not embed common system fonts” is also unchecked).
- Click “OK.”
Embed Fonts in Word 2007 or Word 2010
- Click the MS Office button in the top left corner.
- At the bottom right corner of that menu, click “Word Options.”
- In the left-side vertical menu click “Save.”
- Near the bottom of this menu, click “Embed fonts in the file.”
- Below that option, uncheck “Do not embed common system fonts” (and ensure that “Embed only the characters used in the document” option is also unchecked).
- Click “OK.”
Embed Fonts in Word 2003 or Earlier
- Choose “Options” under the “Tools” menu.
- Click the “Save” tab at the top of the window.
- Check “Embed TrueType fonts”
- Uncheck “Do not embed common system fonts” (and be sure “Embed characters in use only” is also unchecked).
- Click “OK.”
Why Do You Need to Embed Fonts?
When you choose a font for your Word document, you are choosing from a list of font files already stored on your computer. However, fonts stored on other computers may not be exactly the same (even if they have the same name), and therefore when your file is opened on another computer, the font, design and/or layout may look different than you intended. By embedding the font into your Microsoft Word document you provide a copy of the exact font used in the document, preserving your intended layout. The embed is therefore also included in the PDF you create and send to us. Because we will be using the exact font file you used to create the document, what we see when we open your document is exactly what you see when you created it.Embed the Entire Font
You’ll notice that regardless of the version of Word, the option to “Embed only the characters used in the document” is unchecked. If left checked, this option embeds only the characters used in the document, not the entire font. This is the default option because it saves file space, but when printing your book you’ll want to provide the entire font. Including the entire font allows our prepress department to make any changes that are needed to your document without worrying about not having access to all the characters needed for the font you have chosen.Checking Your PDF to Make Sure You’ve Embedded the Entire Font
If you are unsure if the entire font file is embedded in your PDF document, you can easily check with Adobe Reader. (This free PDF viewer program comes installed on many computers today, but if you do not have it – or need the latest version – you can download it from the Adobe site.) Open your document in Reader and follow these steps to make sure your entire font is embedded:- Click “Properties” under the “File” menu.
- In the new window, click to the “Fonts” tab.
- This tab will display a list of the fonts used in your document. Each font that is followed by “(Embedded)” includes the full font file and is exactly what you want for your print ready proof.
 *Note: If the font name is followed by “Embedded Subset,” then only the characters used in the document are embedded, not the entire font file.
*Note: If the font name is followed by “Embedded Subset,” then only the characters used in the document are embedded, not the entire font file.
 As always, if you have any questions about any of the above or any portion of your book printing project, feel free to call us at 888-664-8166 or send an email to [email protected].]]>
As always, if you have any questions about any of the above or any portion of your book printing project, feel free to call us at 888-664-8166 or send an email to [email protected].]]>